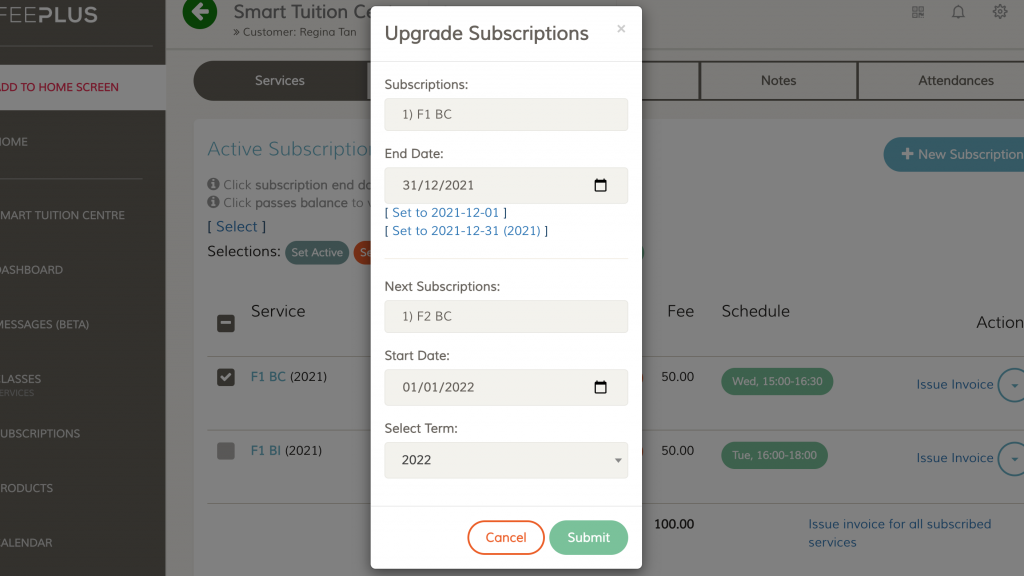
Upgrade subscriptions is FeePlus powerful feature that will save your working time and indirectly saving you some money! When you set it correctly, you can easily upgrade a list of customer’s subscriptions just by few clicks. You can also upgrade subscriptions in bulk, that’s how it save you tons of working time and some money too!
There are however some pre-requisite tasks you need to do before you can starts upgrading subscriptions in FeePlus which are:
You can starts performing subscriptions upgrade after you have done the tasks above. This article will guide you how to perform subscriptions upgrade for the following:
Add Next Service in the Service Configuration page
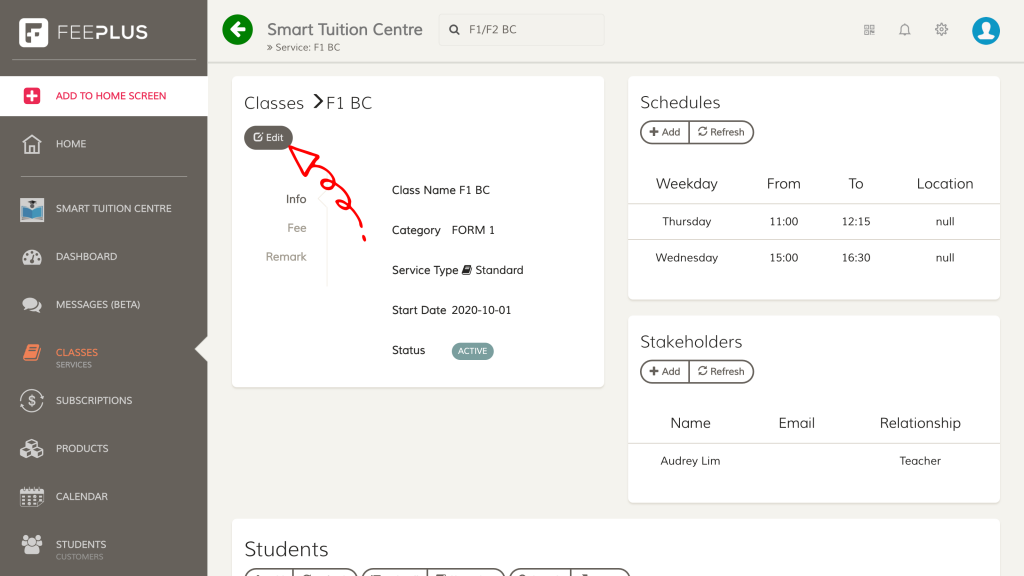
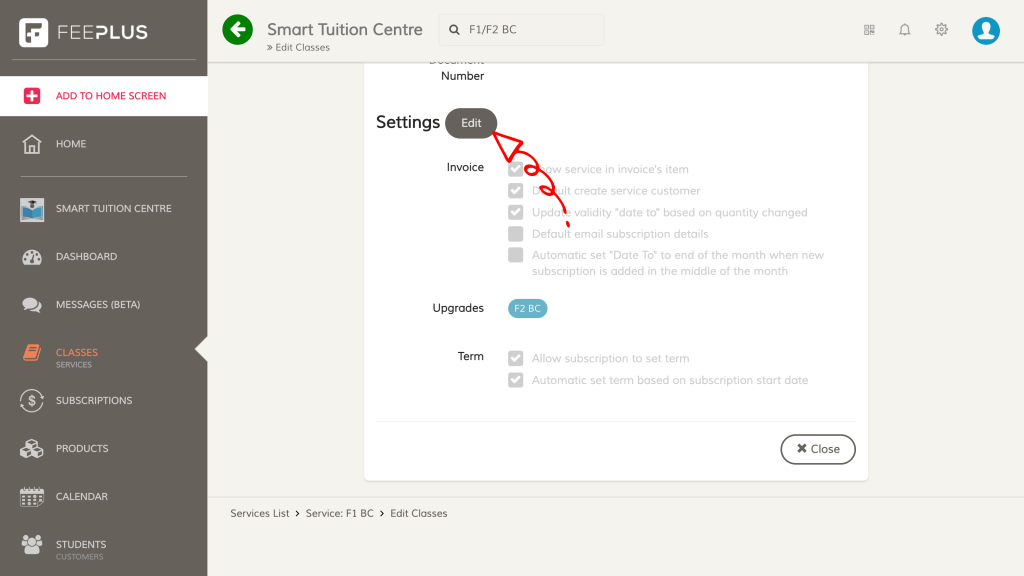
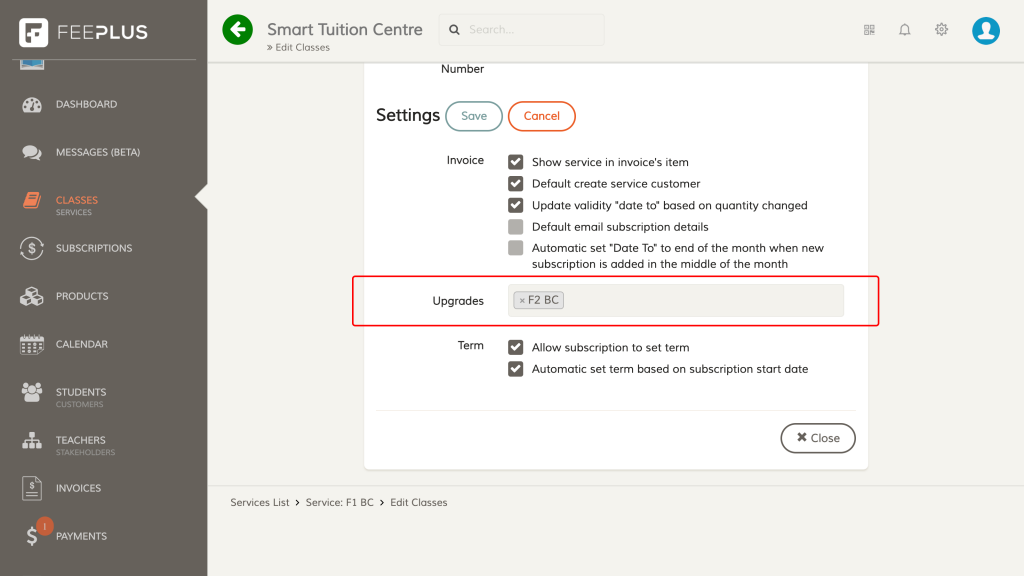
Repeat the steps above for all other services that require an upgrade.
IMPORTANT NOTES
- Some services might not require upgrade so you can leave it blank. When you perform a subscription upgrade on the service that do not have the upgrade list, FeePlus will set that subscription as complete and will not add new subscription.
- You can also add multiple upgrade list in the configuration page. FeePlus will add multiple subscriptions based on your settings when you perform upgrade for this type of service.
Set Subscription’s Terms to Perform Bulk Upgrade
FeePlus will only allow you to perform subscription’s upgrade in bulk for subscriptions that has set the term for it. This requirement is a fail-safe mechanism as data processing in bulk is prone to error.
You can learn how to setup subscription’s terms, and assign the term to subscriptions in this article.
Upgrade Subscriptions for a Single Customer
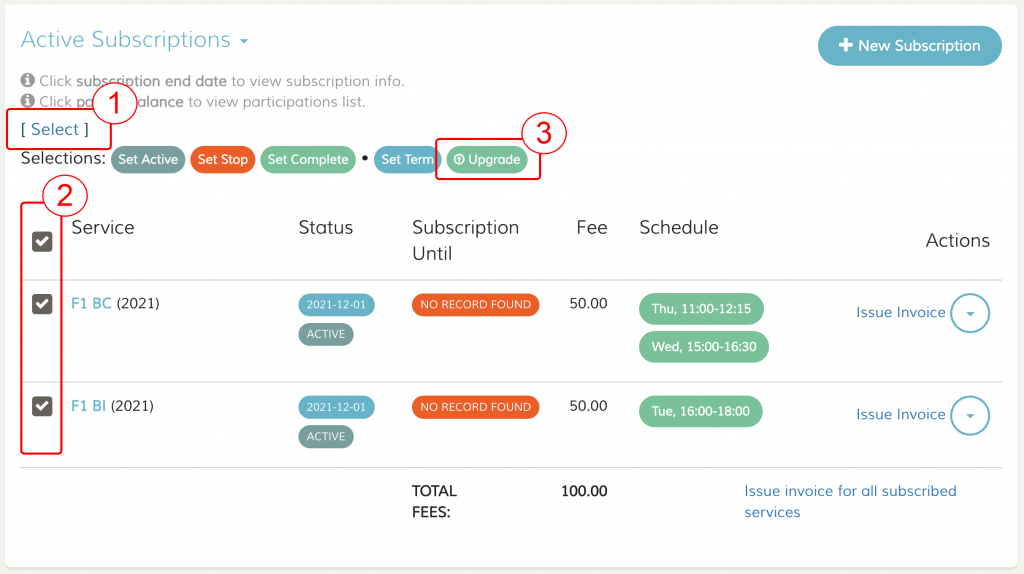
In the customer page, scroll down to Subscriptions section:
- Click on the Select link
- Select the subscription you would like to upgrade
- Click Upgrade button to upgrade the selected subscriptions
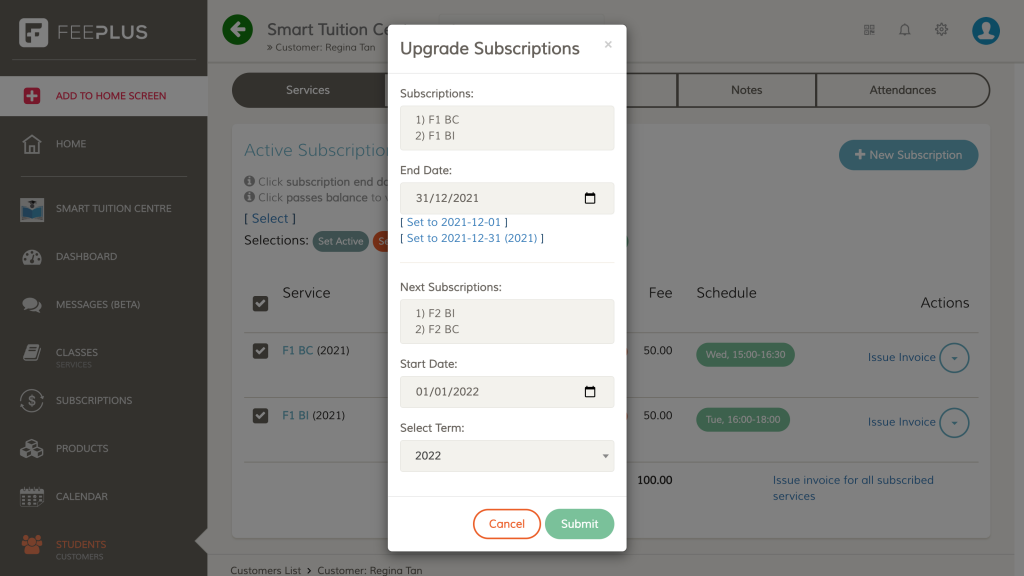
A dialog box will appear showing you the current selected subscriptions and the next subscriptions list. You will have the options to set the current subscription’s end date, and set the next upgraded subscriptions start date and term. Click Submit to confirm the upgrade and FeePlus will set the selected subscriptions as complete and will add the next subscriptions.
IMPORTANT NOTE
If you notice in our example above, there is term 2021 set to our current subscriptions. When you try to upgrade subscriptions that has its term set, the end date will automatically selected based on the last day of the term period, as well as the next subscriptions’ start date and term (based on the next term set in the Subscription’s Terms Settings).
Upgrade Subscriptions in Bulk
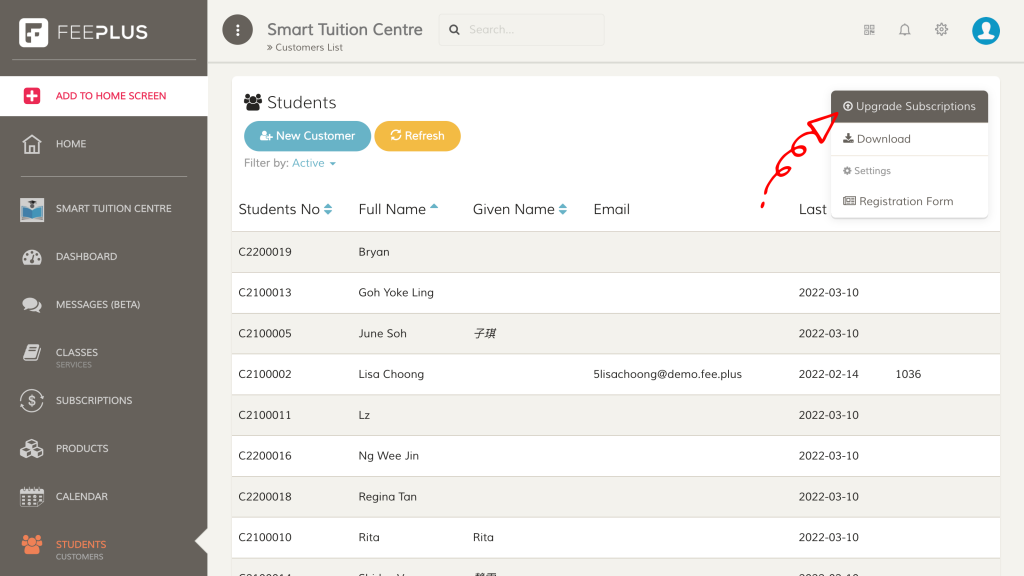
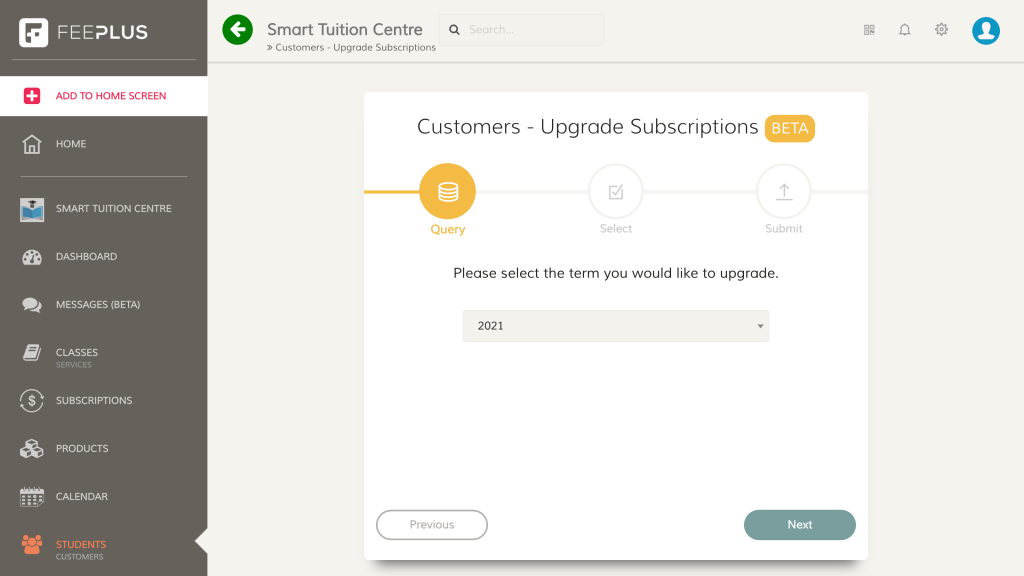
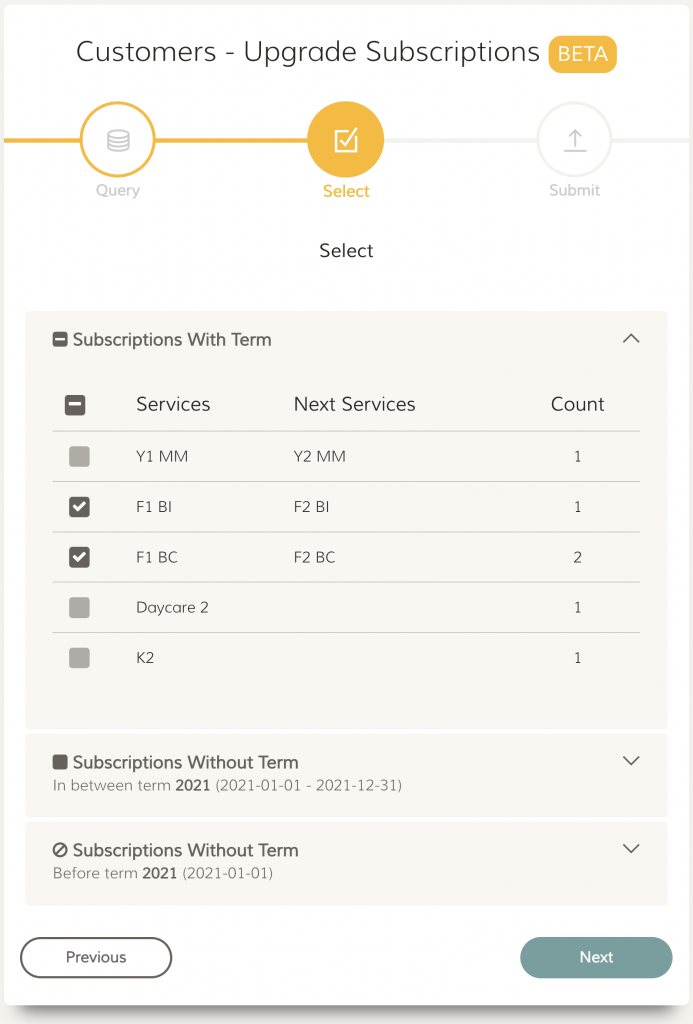
Subscriptions With Term
Here are the list of active subscriptions with the term set as selected in Step 2. Here are a few tips for you to understand how to make a wise selection:
- You do not need to select all to bulk process it. If you are not sure and would like to do it one by one, you are ok to just select one or two services to continue.
- FeePlus will set the Services with Next Services as complete, and will add Next Services automatically in the customers’ subscriptions list. FeePlus will still set those without Next Subscriptions as complete, and will not add any new next services to the subscriptions list.
- Count column are the number of active subscriptions within that service that will be affected. If you are sure the numbers are not tally, please do not proceed and double check again.
Subscriptions Without Term (In Between Selected Term’s Period)
Here is a list of subscriptions that is set within the selected term period (in Step 2), but does not has the term set. This list is for you to troubleshoot and to see any subscriptions that you have missed out when settings the subscription’s terms.
Subscriptions Without Term (Before Selected Term)
Here is a list of subscriptions that is set before the selected term period (in Step 2), but does not has the term set. Same like the Subscriptions Without Term above, this list is for you to troubleshoot and to see any subscriptions that you have missed out when settings the subscription’s terms.
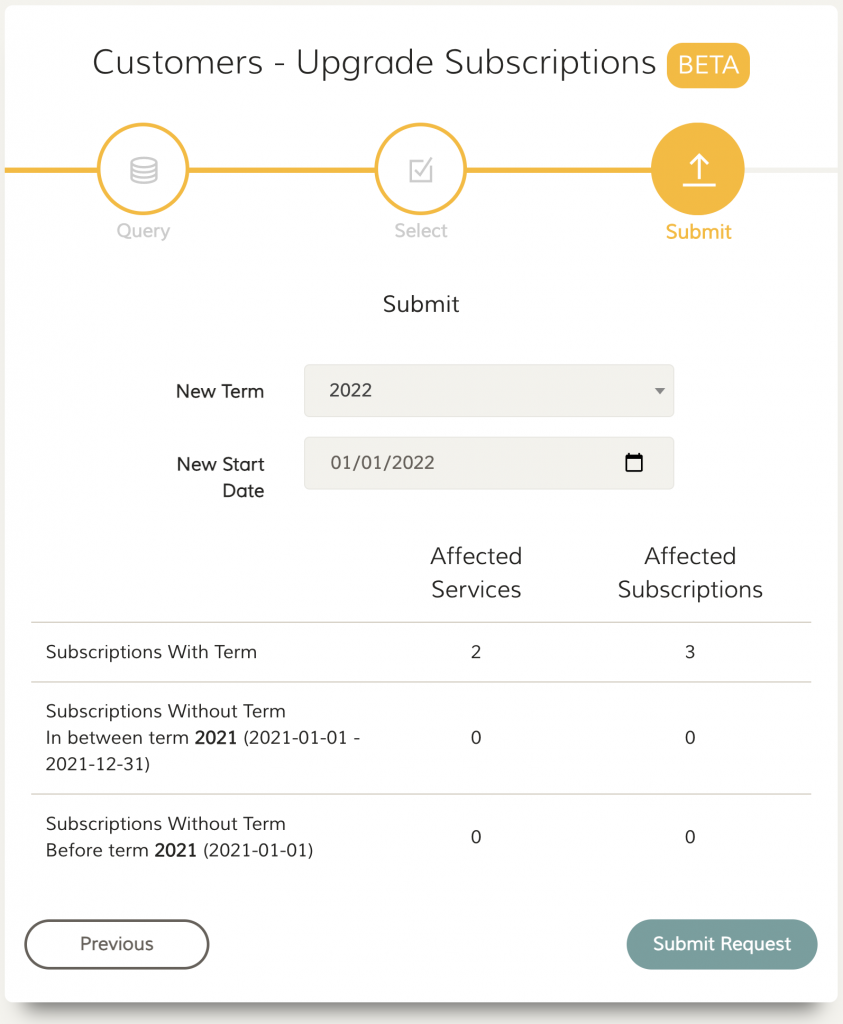
FeePlus will automatically select the new term and new start date in Step 4 based on the term’s settings. You have to make sure that you set the Subscription’s Terms Settings accordingly before performing this bulk upgrade. You can however, change the new start date if you know what you are doing.
That’s it, you can now work smarter without ever mistakenly adding a wrong next subscription. Do I mention that this bulk upgrade happened in just seconds? This work that you takes at least a week to complete is now takes seconds! But of course, it require you to set it correctly firsthand before performing this upgrade. I can say it is worth the times to carefully set it initially, and save more times later. As time is money, you save money indirectly and gives you more times to work on more money generating activities.
Lastly, if you face any difficulties, don’t hesitate to text our representative. We will be happy to guide you through.
