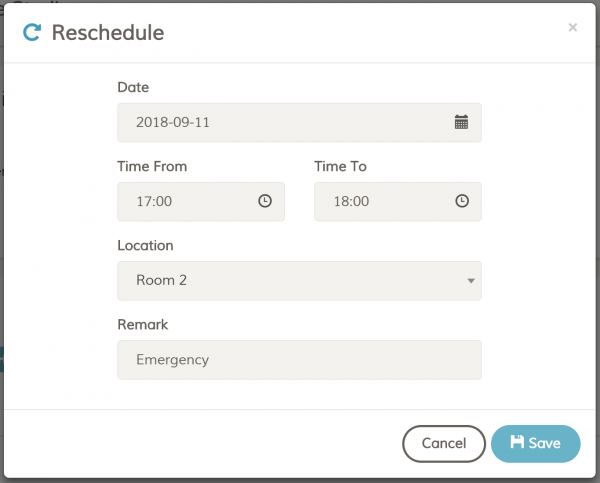
There are two ways to reschedule event instance, first via the Edit Event screen, and a straight forward way via the Event options menu.
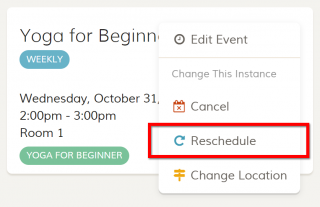
To reschedule an event, open up the event in the Calendar, and select Reschedule in the Event options menu. A Reschedule Event Modal Box will show up,
Change the date, time and location accordingly and reason for the reschedule (optional) to tell your customers why you reschedule this event. Click “Save” button to make the changes.
The rescheduled event instance in the Calendar will show as red, and a cross icon (cancelled) and clock icon (rescheduled) will shown at the right hand side of the time just like the left event instance below:
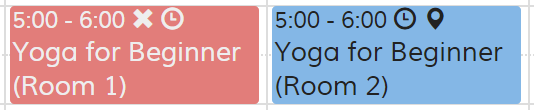
While the rescheduled new event instance will shown as blue, and a clock icon will shown at the right hand side of the time to tell you that it is a rescheduled event just like the right event instance above.
Note: you notice there is a location pint icon in the rescheduled event because the location of this rescheduled event has changed from Room 1 to Room 2.
