Marking attendance for both employees and customers can be done in Event View screen.
If the employee or customer is not added in the event, you can add them by clicking on the “Add” button.
If the employee or customer is already in the participation list, click on the attendance drop-down list and select “Attend” to mark the attendance.
Marking Attend
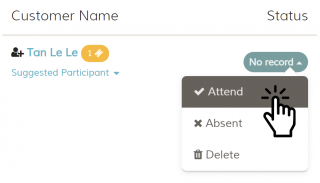
If the participation is just added into the event, by default, it will mark as attend.
However, if the participant is already shown in the list, you can select “Attend” in the attendance drop-down menu to mark the attendance as attend.
Marking Attend for Employee
Click “Attend” in the attendance drop-down menu for employee will straight away mark the attendance.
Marking Attend for Customer Added in Service
Click “Attend” in the attendance drop-down menu for customer that is added in service will straight away mark the attendance.
Marking Attend for Customer with Passes
Click “Attend” in the attendance drop-down menu for customer with passes that is added as suggestion will trigger a Passes Selection Modal.
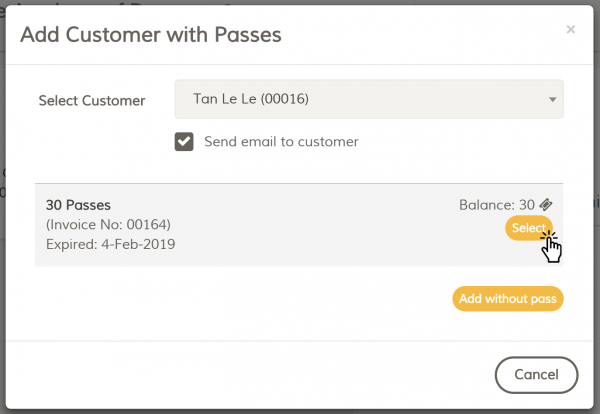
Select the passes require to join the event and once confirm the passes will be deducted.
Marking Absent
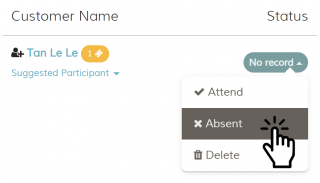
Marking Absent for Employee
To mark employee’s attendance as absent, simply just click “Absent” in the employee’s attendance drop-down menu.
Marking Absent for Customer
To mark customer’s attendance as absent, simply just click “Absent” in the customer’s attendance drop-down menu.
Marking Absent for Customer and Deduct Passes
In some situation, you need to set the customer’s attendance as absent as well as deducting his passes or forfeiting the passes if he failed to attend the event.
You can do so by simply select “Absent” in the customer’s attendance drop-down menu.
Mark Absent for Already Attended Customer
When a customer is already marked attend and passes has been deducted, selecting “Absent” in the attendance drop-down menu will prompt you whether you want to return the passes or not.
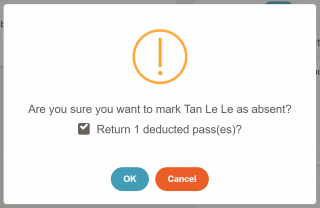
Check on the “Return # deducted pass(es)?” if you would like to return back the deducted passes, or uncheck it if you would like to maintain the deducted passes and forfeit the passes which the customer is set as absent.
Mark Absent for Suggested Customer with Passes
When a customer is added into an event with passes for 2 consecutive weeks, his attendance details including number of passes require to deduct will shown in all future event’s instances.
When you select “Absent” in the attendance drop-down list, a passes selection modal box will appear. You can select the passes to be deducted, deduct the pass and forfeit the passes, or click “Set absent without pass” if you do not want to deduct any pass from this customer although marking him as absent.
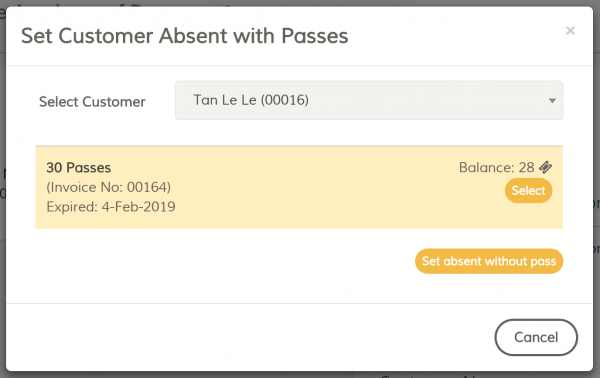
Deleting an Attendance
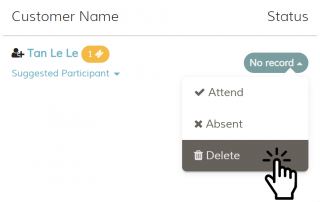
Attendance that is marked with Attend or Absent will create a record in the attendance list. Sometimes, maybe you had added a wrong participant, and marking it to Absent will still keep the customer in the attendance record. You can delete the record by selecting “Delete” in the attendance drop-down list to totally remove the participant from the participation list.
