FeePlus Business App can be installed directly from Web into any smart phone running Android OS or iOS, or desktop computer running Microsoft Windows OS or Apple MAC OS.
To use FeePlus Business App, you will need credential either using your FeePlus account or an access token uniquely created for you as a customer of FeePlus business accounts. This credential is incorporated into the Business App link in the email that usually will sent to you by FeePlus Business. Please check with your respective Business if you do not receive such email.
How to install app to:
Android Phone or Tablet
Apple Phone or Tablet
Windows Computer
Mac Computer
Install App to Android Phone or Tablet
- Open the Business App link in the email.
- Find “Add to Home screen” button either in the browser menu, or “home” icon with a plus (+) icon inside it, or in an install banner pop up automatically at the bottom depending on the device and browser you used to open the link.
- Android will start installing the Business App into the system and an icon will be created in the app launcher upon install successfully.
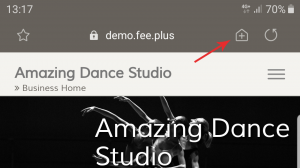
Default Android browser will have this “home” icon with a plus (+) icon inside it –
this is the “Add to Home screen” icon
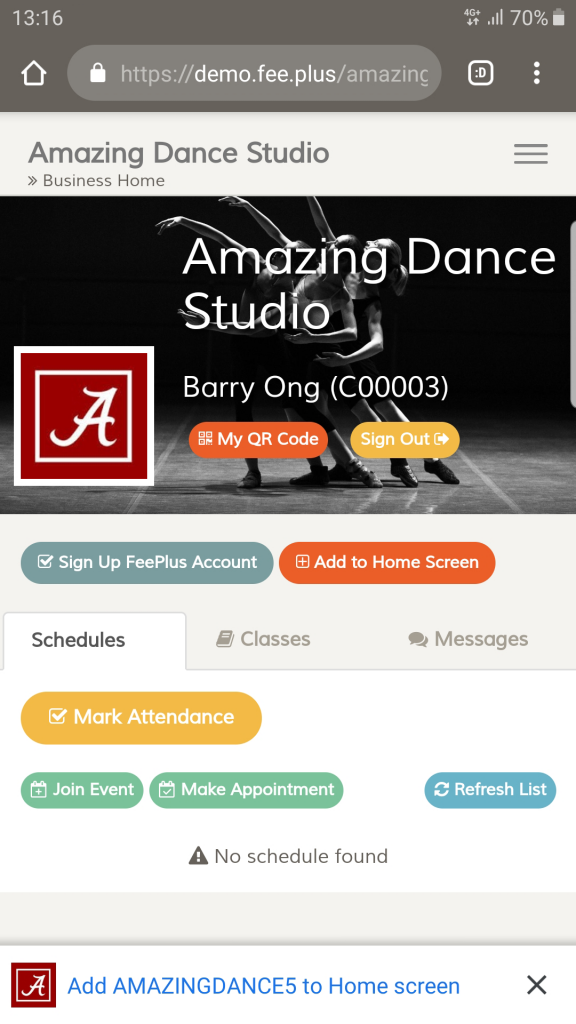
If you open the Business App link from a Mobile Chrome app, you’ll see an install banner pop up asking whether you want to add this app to your Home screen upon loading the site.
If you chose not to add it to your Home screen at this point, you can do so later using the Add to Home screen icon in the main Chrome menu.
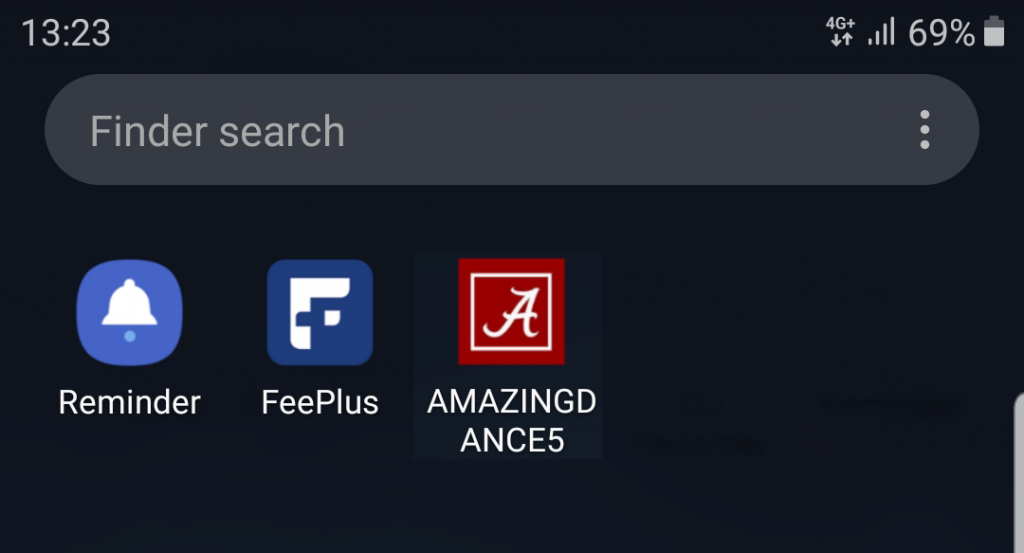
App that is installed in Android will be shown in the app launcher, and in Android’s app settings.
Install App to Apple Phone or Tablet
- Open the Business App link in Safari. If the link is not open in Safari (depending on the email client you use), copy the link, open Safari and paste the link into the URL bar.
- Tap the share button and select Add to Home Screen button. Then press Add to continue adding the app to home screen. IMPORTANT: You can only see this Add to Home Screen button in Safari. So make sure you are using Safari to open the link.
- The Business App icon will be added into the home screen. Open it and you will be prompt to sign in. Copy the access ID in the email and paste it in.
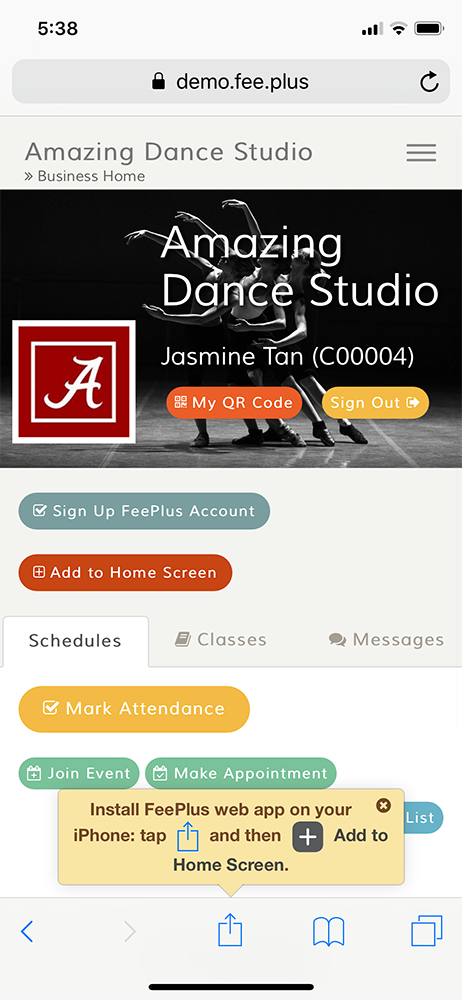
To install Business App to your iPhone, tap on share button and then Add to Home screen button.

The Business App icon will be added into your iPhone home screen like a native app.
Install App to Windows OS
- Open the Business App link in Chrome Browser.
- There are two ways to install App in Chrome:
- Method 1: If the browser support WebApp installation, this button
 will show up in the Business App web interface. Click it directly to install the App.
will show up in the Business App web interface. Click it directly to install the App. - Method 2: Click on Chrome Menu, and select Install <Business Name> option.
- Method 1: If the browser support WebApp installation, this button
- An Install app? prompt will show up. Click Install button to start the installation.
- An icon will be created in the Desktop once the installation is completed.
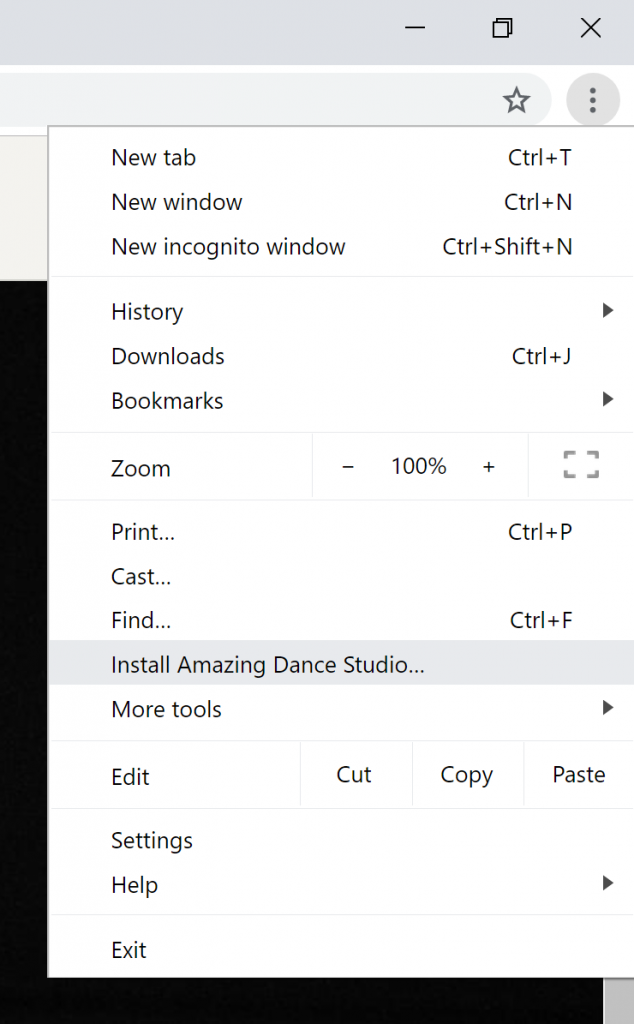
Method 2: when visiting a Business App using Chrome, an Install option will be shown in the Chrome Menu and you just need to click that option to install the Business App directly from the Web.
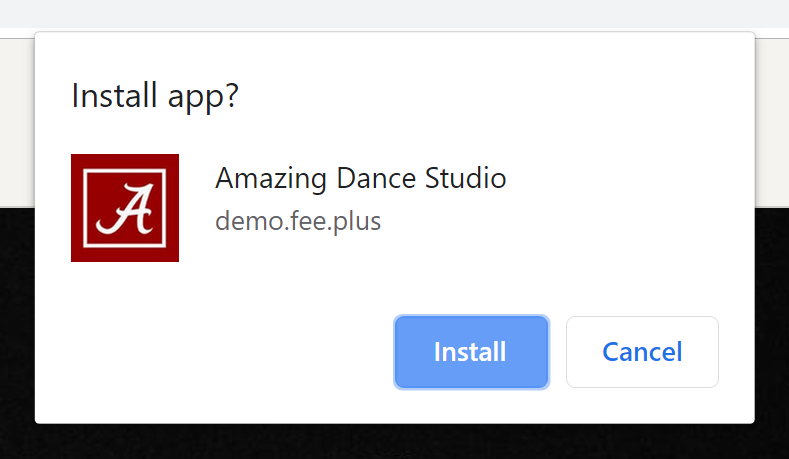
After clicking on the install button, a confirmation prompt box like this will appear. Click Install button to start installing Business App directly from the Web.
Installing App to Apple Mac OS
Currently, there is limited support for Progressive WebApp in Mac Safari. Hence, we will need to use Chrome to install Business App into your Mac computer.
- Open the Business App link in Chrome Browser.
- There are two ways to install App in Chrome:
- Method 1: Click on the Add to Home Screen button
 in the Business App web interface to install in to your Mac.
in the Business App web interface to install in to your Mac. - Method 2: Click on Chrome Menu, and select Install <Business Name> option.
- Method 1: Click on the Add to Home Screen button
- An Install app? prompt will show up. Click Install button to start the installation.
- An icon will be created in the Launchpad once the installation is completed.
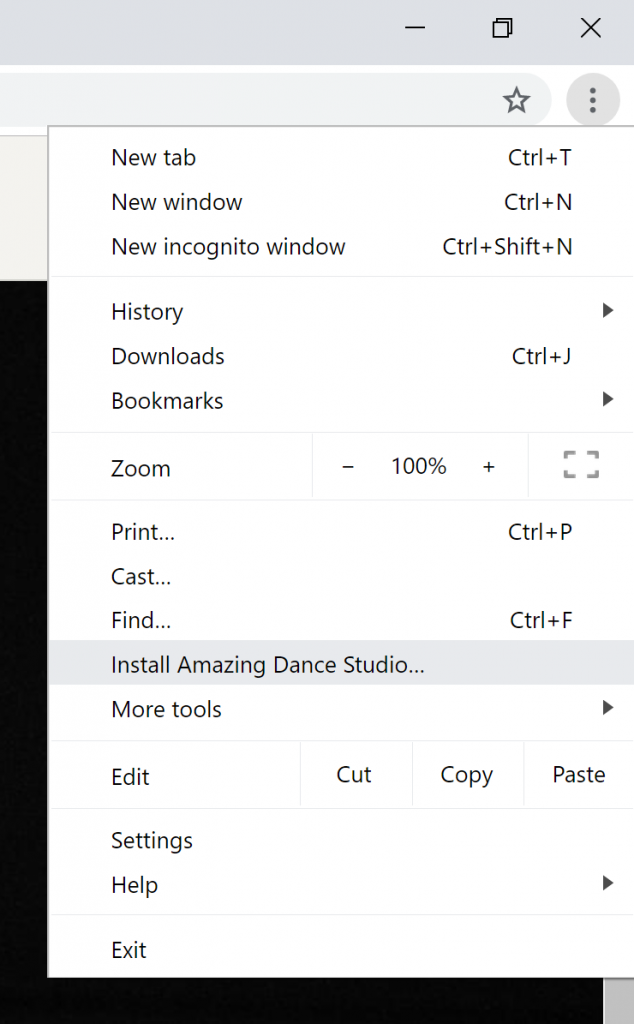
Method 2: when visiting a Business App using Chrome, an Install option will be shown in the Chrome Menu and you just need to click that option to install the Business App directly from the Web.
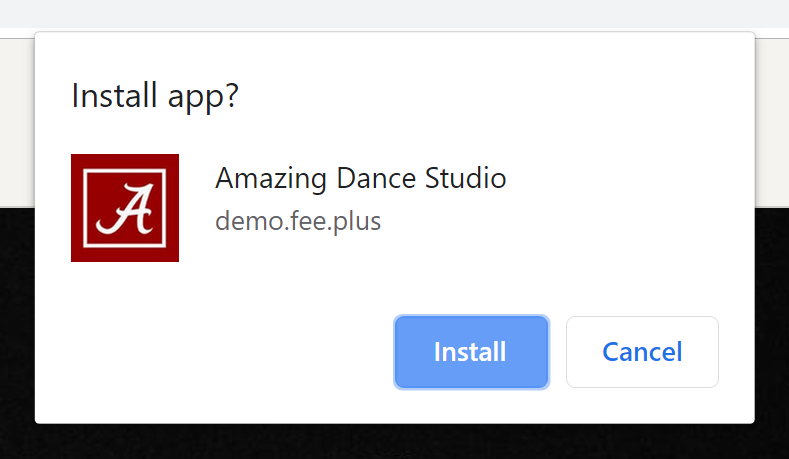
After clicking on the install button, a confirmation prompt box like this will appear. Click Install button to start installing Business App directly from the Web.
