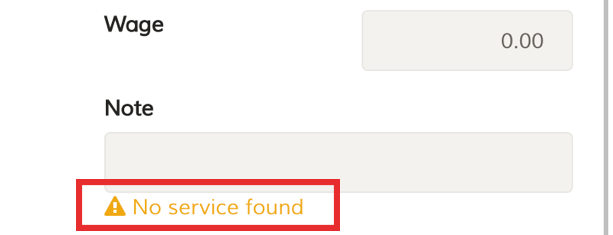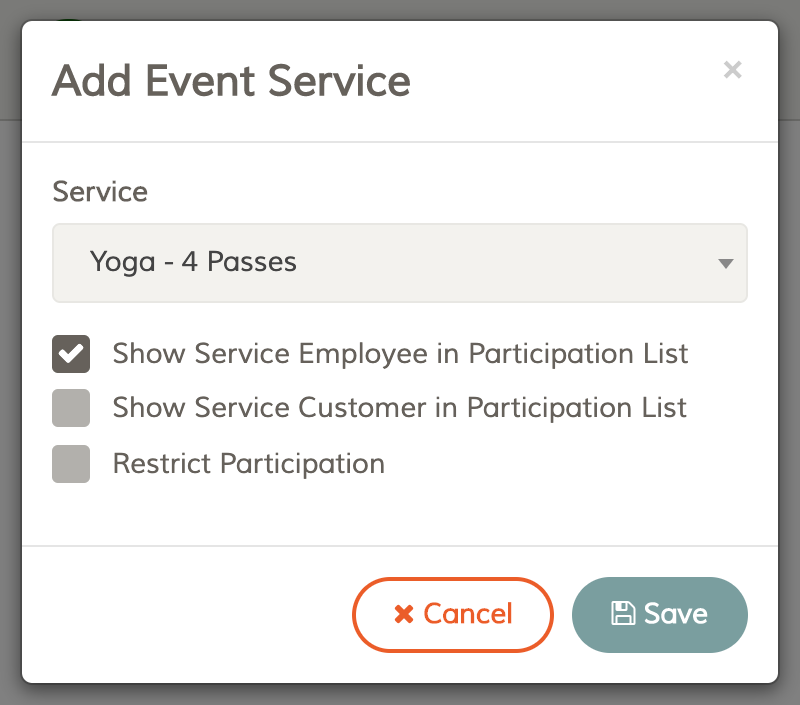Accessing Payroll
Create Payroll Sheet
Create Payroll Sheet – Detailed Screen
Quick Payroll
Create Wage Record
Wages Type
Participation Based
Quantity Based
Duration Based
Variable Based
Print Payroll Sheet
Edit and Delete Payroll Sheet
Troubleshooting
No Service Found
Accessing Payroll
Payroll in FeePlus can be accessed in the side bar menu – located in between Invoices and Financial Reports.
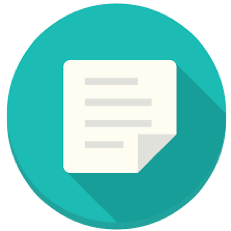
User require financial access in order to view the Payroll Module.
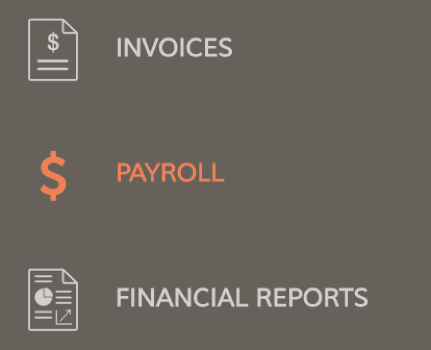
Create Payroll Sheet
- Click New Payroll button to create payroll sheet.
- Select Employee, Period From and Period To for the payroll sheet that you wish to create.
- Click Create button to create.
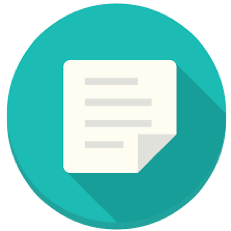
Period To will automatically changed when you change the Period From date – based on the duration between the original period.
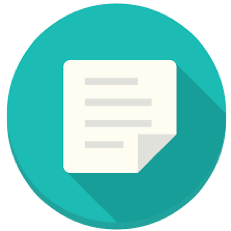
The default Period From will always is the current month. Chose the 1st day of the month that you want to create and the Period To will automatically changed to that last day of the month.
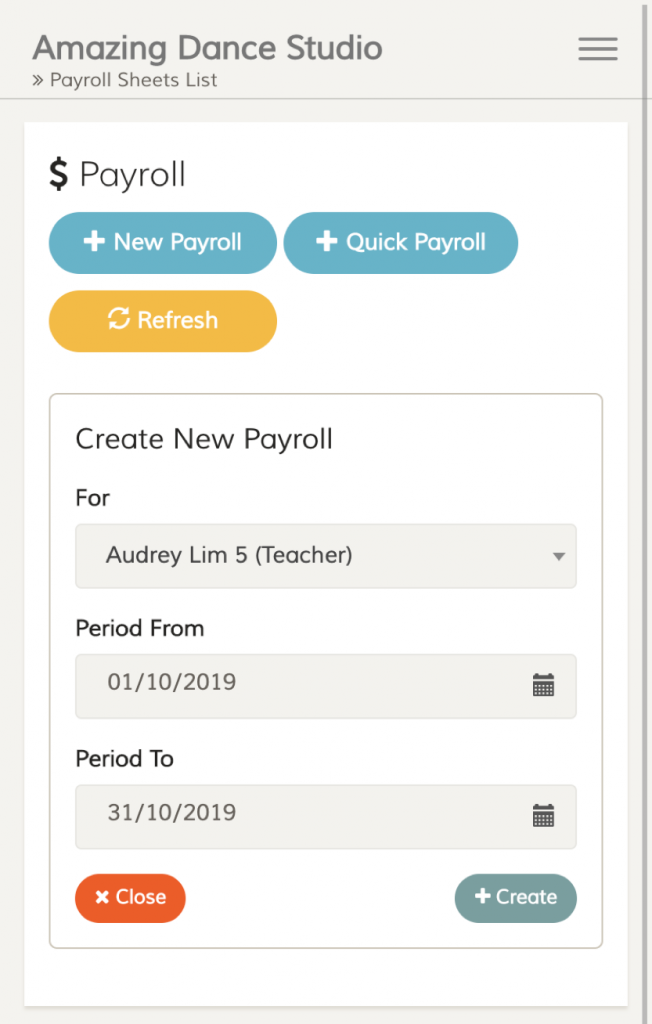
Create Payroll Sheet – Detailed Screen
After you have make the selection for employee and the payroll sheet “period from” and “period to“, you will be shown a detailed list with each participation’s description, duration, customers count, and wage.
Wage will be automatically calculated if it is previously set in Service Stakeholder record (more details below).
All you need to do is just to click Create Payroll to quickly create the payroll sheet.
However, you can still amend every fields’ value before you create this Payroll Sheet.
(1) Deselect to remove the list from payroll sheet.
(2) Click Create Payroll to create.
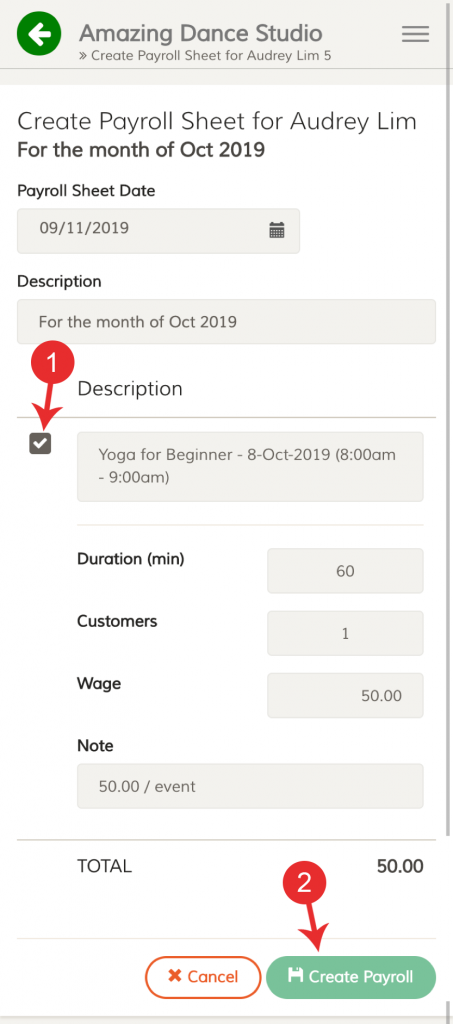
Quick Payroll
You can view a list of participated employees, group by month to quickly create employee payroll sheet.
Just click on Quick Payroll button and a list of employee participations for the last 3 months (exclude current month) will be shown.
(1) Click Create button to select the employee from the list.
(2) You can load older list from this link.
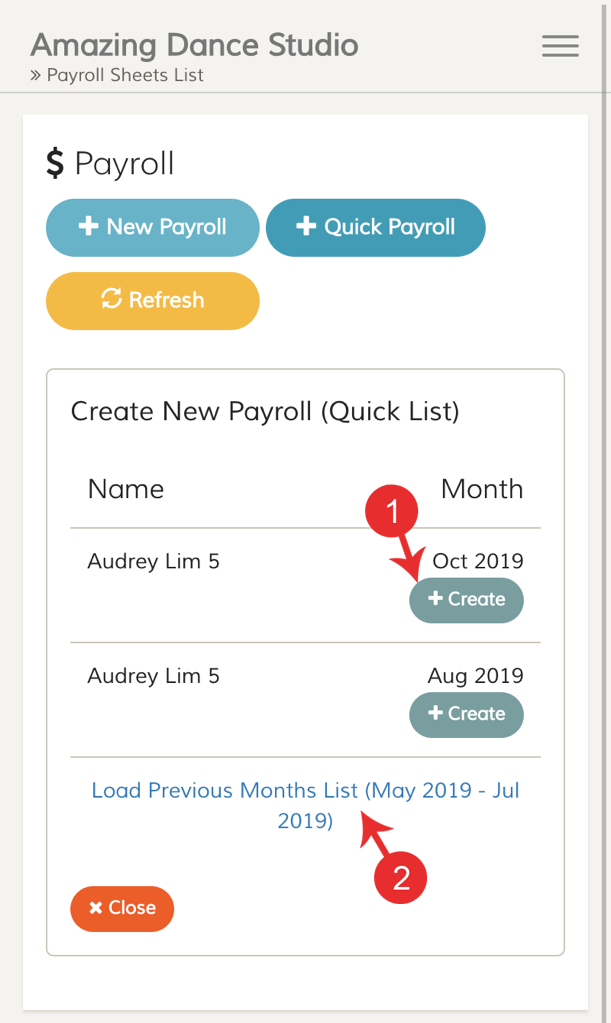
Create Wage Record
To create wage record so that it is automatically calculate in the payroll sheet, first, you need to add the employee to the service’s stakeholder.
(1) Click Add to add Employee to the Service.
(2) Or click Employee list to add /edit wage record.
(3) Or you can quickly add wage in the payroll sheet detailed screen if it is not added.
(4) Click Create Wage Record link to create record.
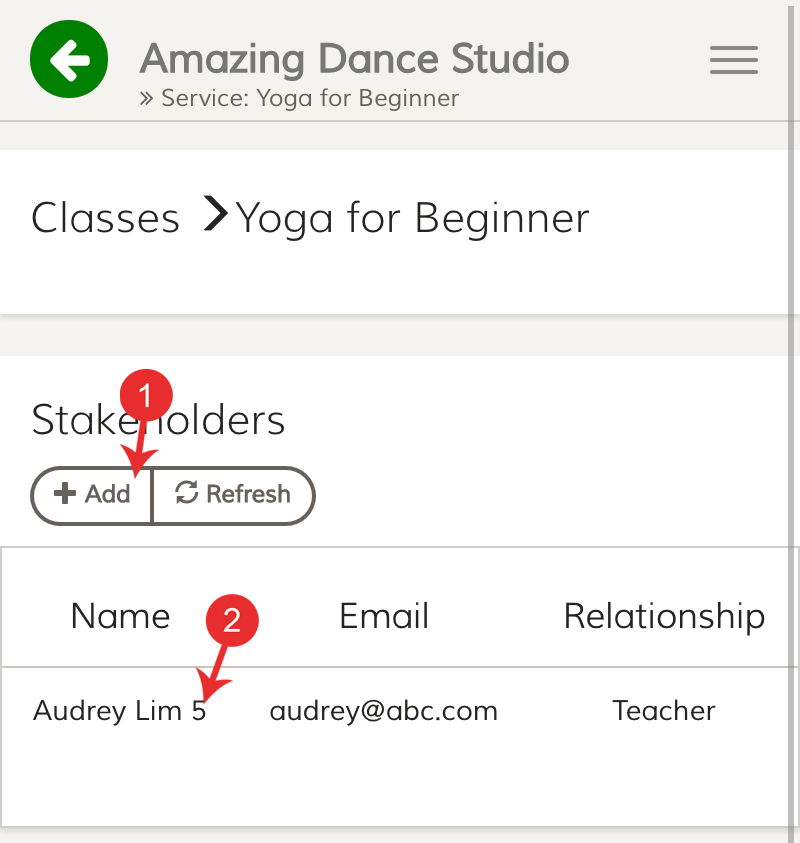
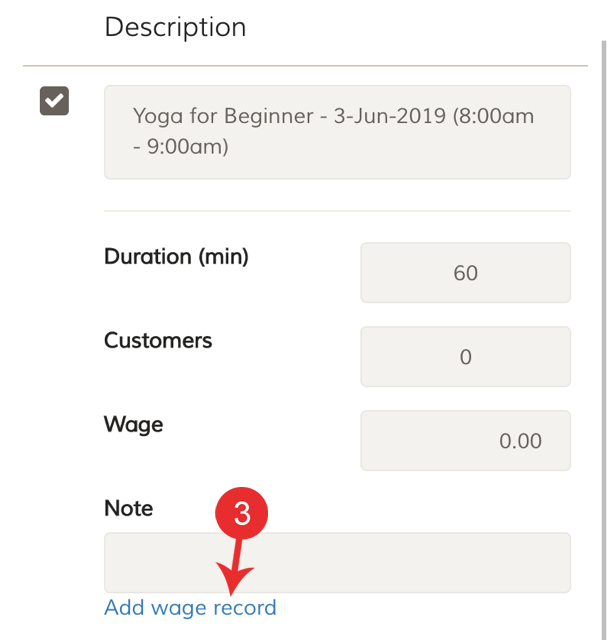
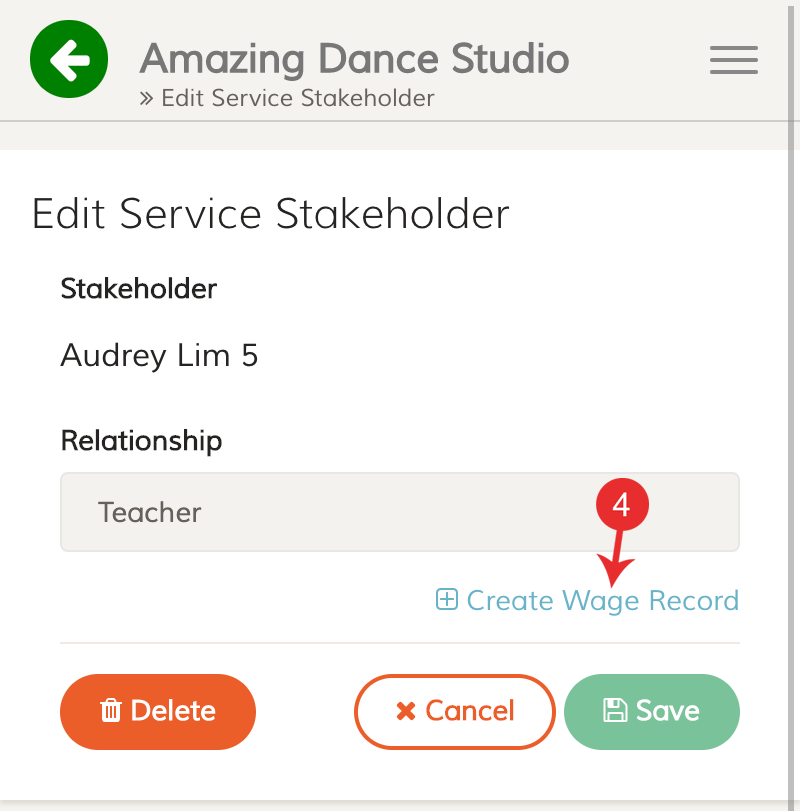
Wages Type
Participation Based
Select Participation Based wage type if you pay a fix fee to employee for each class / event they teach / attend.
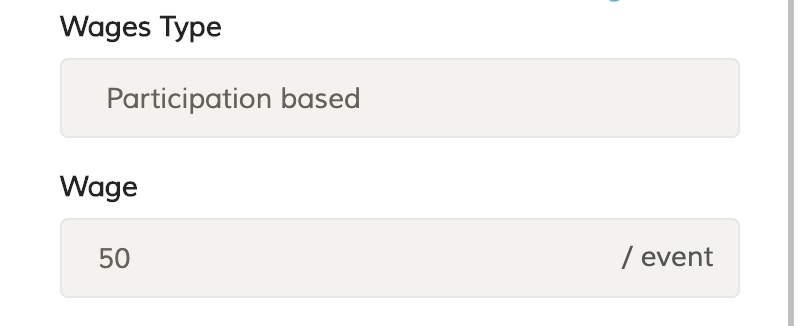
Quantity Based
Select Quantity Based wage type if you pay a fix fee per customer / student who attended the event / class.
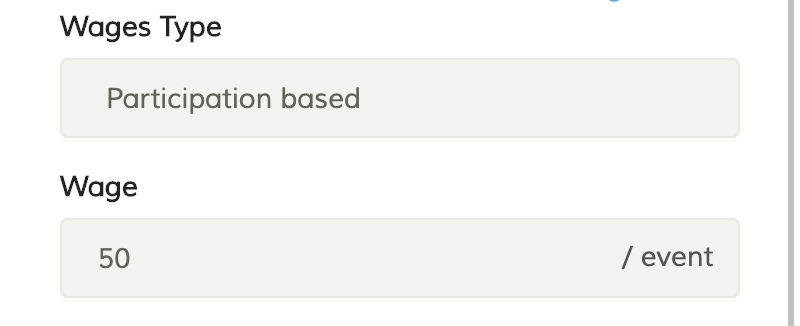
Duration Based
Select Duration Based wage type if the employee fee is based on the duration for each event.
For Example:
(1) RM30 fee for duration within 60 minutes.
(2) RM50 for duration between 60 and 90 minutes.
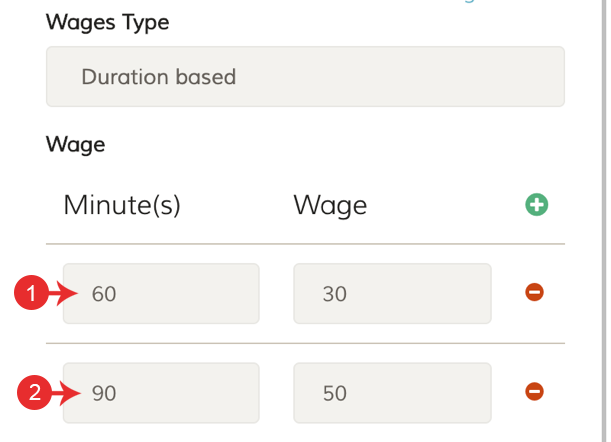
Variable Based
Select Variable Based wage type if fee is based on number of customers but is vary in different quantity group.
For Example:
(1) RM5 fee if no customer attend.
(2) RM30 if 1 or 2 customers attend.
(3) RM50 if 3 or 4 customers attend.
(4) RM60 if 5 or 6 customers attend.
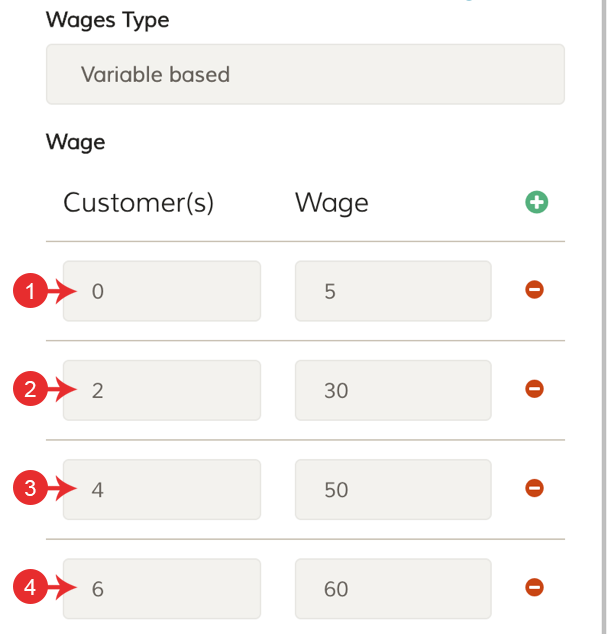
Print Payroll Sheet
Payroll sheet can be printed for documentation purpose.
After you have created a new payroll sheet for your employee, you can click into the record and view the payroll sheet.
Click the Print button to preview and print the payroll sheet.
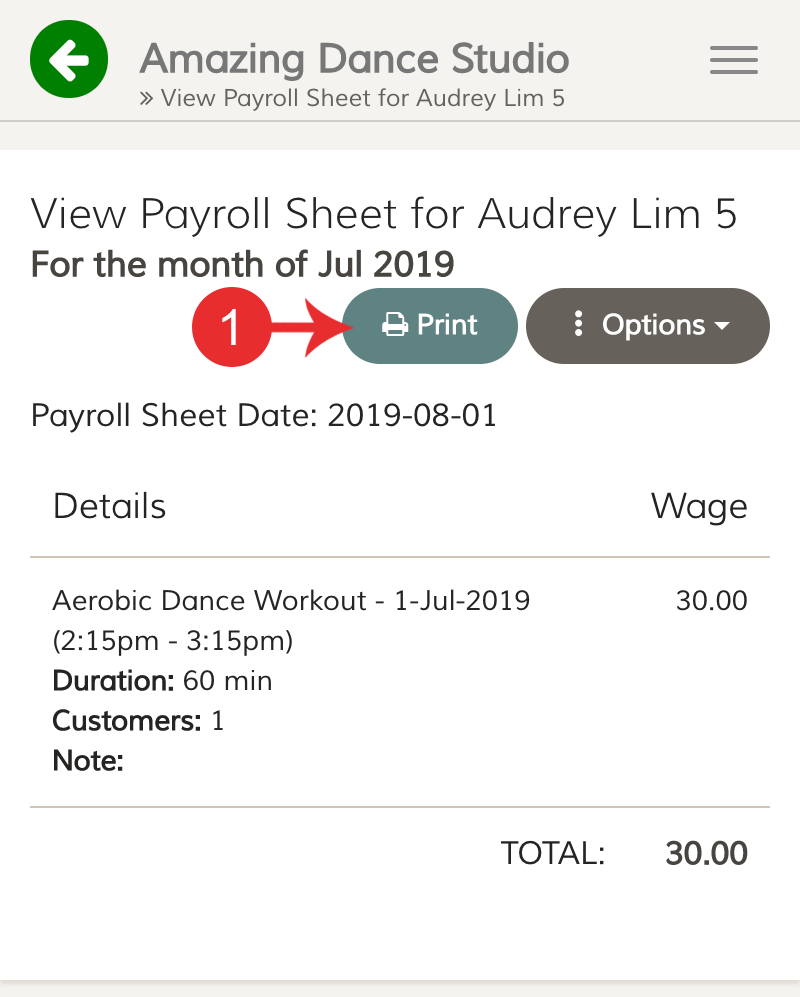
Edit and Delete Payroll Sheet
To edit payroll sheet, open the payroll sheet that you want to edit from the list and click Options -> Edit.
While, the delete button is located inside the drop-down Options button.

Once you delete the payroll sheet, you cannot recall or undo this action. Create new payroll sheet again from New Payroll or Quick Payroll buttons if you would like to recreate the payroll sheet.
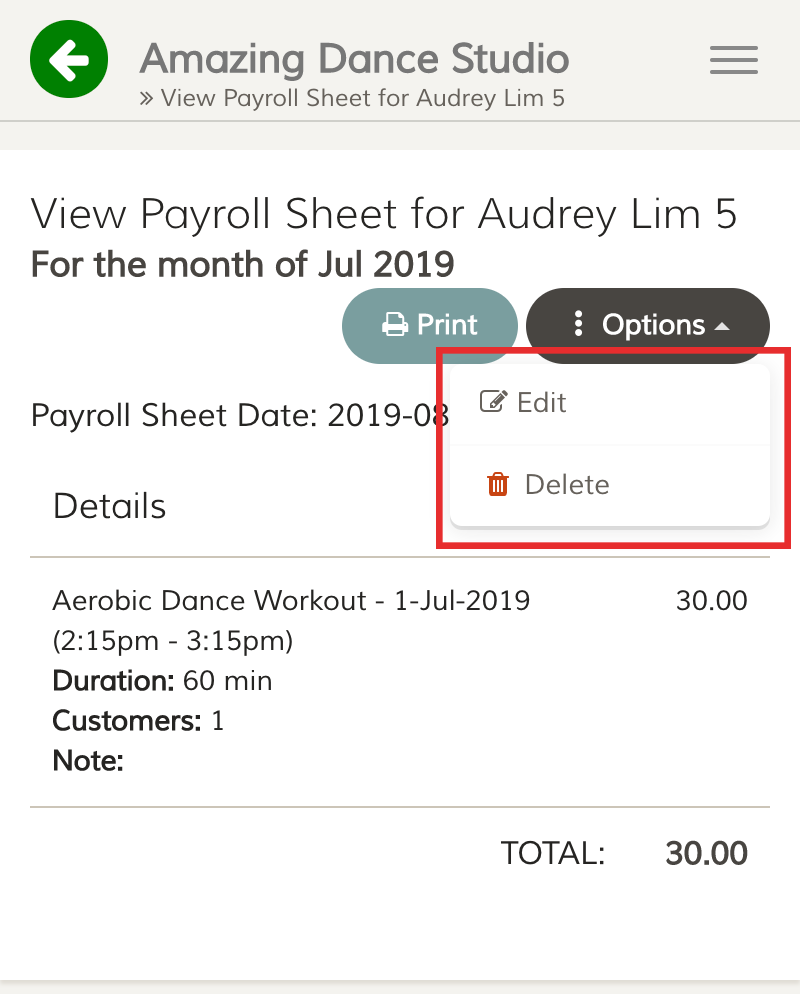
Troubleshooting
No Service Found
When you try to create a payroll sheet, you encounter this message and you cannot find the usual Add wage record link to create wage record.
This problem occurred because there is no service associate with the event.
To solve this problem, go to the affected event, edit it, and under Services, click Add button.
Select the related Service, and the necessary options and click Save button.
Rerun the payroll sheet again and you will see Add wage record now.